聲明 : 本帖會持續更新直到做不下去為止,另外誠徵對CG有愛的大大幫忙翻譯本書,希望能夠有更多人一起投入義工的行列!!
意者請來信到
chobits9958@hotmail.com 或是站內寄信通知即可!!
所有圖片及翻譯文章,未經許可請勿轉載,謝謝!!
********************************************
背後默默付出的翻譯英雄們 : Shin Soma 大大 ( 翻譯頁數 : 59,60,61,62,63,64,65,66,67,68 )
Nebusoku 大大 ( 翻譯頁數 : 01,12,13,14,15,25,27 )
TKL 大大 ( 翻譯頁數 : 20,21,22,2328,29,30,31 ) mithril00 大大 ( 翻譯頁數 : 09,10,11 ) jack88888e 像风一样 大大 ( 翻譯頁數 : 26,29 ) ********************************************
(點選圖片可以看完整大圖!!) (點選圖片可以看完整大圖!!) (點選圖片可以看完整大圖!!) (點選圖片可以看完整大圖!!) *******************************************************
01

02

03

04

05

----------------------------------------------------
06
 翻譯者 : Nebusoku
翻譯者 : Nebusoku 了解Sai的操作界面
要用好Sai,首先就得習慣它的操作界面.在此,首先要了解界面的構造.Sai的用戶界面,主要分爲作畫區域(視圖區),以及兩列面板,這些面板包含了作畫需要的所有機能.
初期狀態是,屏幕左邊顯示的是導航,圖層等面板;右邊顯示的是顔色,筆刷工具等面板,想要在作畫的時候隨心所欲的調用各種面板,那你首先就得了解這些面板的名字跟用途.
1(菜單欄) 包含了[文件],[編輯]等共9個菜單,選擇[文件]>[新建文件],在生成的畫布上進行創作,這是Sai的基本操作.
2(導航) 這裏顯示了完整範圍的圖像,通過這個面板你可以指定視圖區顯示的圖像範圍.面板當中紅框的部分就是你視圖區顯示的範圍,這個範圍可以放大縮小以及旋轉.
3(圖層面板) 圖層機能的面板(詳細了解請翻到P18),顯示了圖像當中包含的圖層,可以添加删除圖層,還可以給圖層應用畫紙質感(參照P22).
4(顔色面板) 作畫時進行顔色選擇(參照P14)的面板.[用戶調板]當中可以保存你慣用的顔色.
5(工具面板) 實際進行創作時所需的各種筆刷工具(參照P16),也包含有各種範圍選定工具.
6(快捷欄) 除了[撤銷],[重做]以外,還可以對視圖範圍進行操作,用筆時[抖動修正]功能也可以在這裏進行調整.
7(視圖區) 對圖像進行編輯的區域,作畫的操作都是在視圖區當中進行.
8(標簽欄) 當Sai打開多個文件時,可以在這裏點擊標簽切換到各個圖像.
9(狀態欄) 顯示了内存使用率以及你當前按下的功能鍵,當你使用快捷鍵時,不必看鍵盤就知道自己按下的是ctrl還是shift.
小提示>>
調整面板的左右顯示位置
初期狀態時,兩列面板都是在屏幕左側顯示,但是你可以通過菜單選擇[窗口]>[圖層相關面板]或[顔色,工具相關面板]將他們擺放到屏幕的左側或者右側.打開軟件安裝目錄,對misc.ini文件進行修改,把[PopupPanels]的值設爲[1],各個面板就會變爲浮動窗口,當你的工作環境是雙顯示屏時,使用這個設置,可以把視圖區放到主顯示器,把面板放到附顯示器上.
07

翻譯者 : Nebusoku
P14
——選擇顔色與筆刷開始作畫
掌握作畫的基本流程
——在此開始向你介紹Sai操作的核心部分,[顔色與筆刷面板]的使用方式.實際的操作很簡單,在面板上面選擇好你要的顔色與筆刷,開始作畫吧.
首先按照上一頁介紹過的方式,新建一個文件,就可以正式開始作畫了.利用鉛筆或筆工具,在空白畫布上進行手繪吧.
操作的重點部分在於[顔色面板]與[工具面板]所統合的[顔色,工具相關面板].從這列面板當中選擇好顔色,筆刷,利用數位板或者鼠標在視圖區的畫布之上進行繪畫創作,這將是你繪畫過程中的主要動作.[顔色,工具相關面板]使得你可以輕易的選擇顔色,筆刷,調整筆刷大小,相信很快你就可以掌握了吧.
從[顔色,工具相關面板]選擇好顔色與筆刷以後,接下來隻需集中精力進行繪畫了.如果習慣了數位板或鼠繪的話,你會發現一切跟在紙上進行繪畫沒什麽區别.由於軟件本身的操作非常簡單,接下來就看用戶自己的繪畫水準了.最開始可能畫的比較潦草,慢慢的你會找到紙上繪畫般的手感,這中間有一個慢慢熟練的過程,因此練熟手感是很重要的.
選擇好顔色與工具繪製線條
用Sai進行繪畫,首先要利用[顔色面板]當中的[色環]選出顔色.那個七彩虹一樣的圓環決定色相,當中的正方形決定色飽和度與明度,利用這兩者就可以選出你要的顔色了,選定的顔色將顯示在[工具面板]的[前景色(描畫色)]小方塊當中.
選定顔色以後,接下來就是在工具面板當中選擇好[鉛筆]或[筆]之類的筆刷工具,再在工具面板最下方的窗口選擇好筆刷的大小.到此爲止準備工作已經完成了,你可以利用數位板或者鼠標,在創建出的畫布上自由的進行線條的繪製了.(關於6種筆刷各自的效用,請參考P16)
順便說一句,顔色的選擇可以通過RGB啊HSV的數值進行選定,點擊色環上端的RGB小圖標,在顯示出來的RGB滑塊當中輸入具體數值,可以直接選定顔色,遺憾的是印刷用的CMYK滑塊在Sai中並不具備.
01 (顔色決定) 首先利用色環進行顔色的選擇,基本方式就是從外側的圓環選好色相,從内側正方形選好飽和度跟明度.
02 (前景色的顯示) 在色環當中選好的顔色,將在[工具面板]的[前景色]當中表示出來.在兩個小方塊當中填好不同的顔色,可以隨時進行切換.
3 (選擇筆刷工具) 接下來在[工具面板]當中選擇好筆刷工具,包括鉛筆,噴槍,筆等等,一共有8種不同的筆刷工具.
4 (選定筆刷大小) 一旦選好筆刷,下面就會顯示出該筆刷的大小(即畫出來的線條粗細)窗口,在這裏可以對筆刷大小進行調整.
5 (在畫布上進行描畫) 筆刷設定好了以後就可以在畫布上開始畫線了,如果你用的是鼠標,按住左鍵不放進行拖動就可以畫出線條了(- -b).
6 (數位板與鼠標之區别) 數位板具備的筆壓感應功能,可以畫出粗細不同的線條,而鼠標不具備這種功能,隻能畫出一樣粗細的線.
08

翻譯者 : Nebusoku
給線條封閉起來的區域塗色
雖說上色時基本上是用筆慢慢塗出來,但有時也可用[油漆桶]工具將整張畫面或者線條圈起來的部分一次性塗色.找一張賽璐璐風格的線稿,試著用[油漆桶]工具來給封閉區域上色吧.需要注意的是,使用[油漆桶]上色時,你必須保證該區域四週的線條是封閉的,如果不是封閉的話,有可能將整塊畫布都塗掉了.
除了線條封閉區域以外,[油漆桶]也可以用在"選擇範圍"或者某個"純色區域".與"選擇工具"配合起來使用的話可以大大提高你的效率,好好掌握這個技法吧.
01 (決定顔色) 使用油漆桶之前,也需要現在色環當中選定你要的顔色.
02 (選擇油漆桶工具) 選定了顔色之後,在工具面板當中找到並選擇[油漆桶]工具.
03 (點擊需要塗色的部分) 選定油漆桶以後,就該指定要上色的範圍了.在保證週圍線條封閉的情況下,點擊目標區域.
04 (塗色完成) 至此你已經成功的給指定部位塗上顔色了,由於本操作隻影響線條内側的範圍,所以不用擔心會將你的線條覆蓋掉.
05 (線條沒閉合的話) 如果目標區域週圍的線條沒有閉合的話,就會變成這個樣子.遇到這種狀況,就點擊[撤銷]按鈕,取消掉這次上色操作,將線條封閉起來再重來一次吧.
漸變色的塗法
與其他的圖像軟件不同,Sai本身並沒有塗出漸變色的功能,因此想要畫出顔色的漸變效果會稍微花一點功夫.
首先,在顔色面板當中顯示出[灰度滑塊],給補間色條的兩端分别指定兩種顔色,然後色條就會自動産生出該兩種顔色之間的漸變.選擇[噴槍]工具,從色條的最左邊開始依次往右拾取顔色,每拾取一次就用噴槍在畫布上塗一塊,漸變效果的圖案就完成了.
這種方法最重要的就是[噴槍]的筆刷要調的比較大,還有每噴塗一筆要跟上一筆的邊緣有一部分重合,這樣畫出來的漸變色才會比較漂亮.
01 (産生補間色) 點擊色環頂端的[灰度滑塊(中間色滑塊)]顯示出補間色條,在兩端的小正方形當中填充兩種不同的顔色以産生漸變.
02 (拾取顔色) 在色條的某一段點擊一下,就可以拾取該點的顔色.選擇工具面板中的[噴槍],把筆刷大小設定的非常大.
03 (用噴槍工具畫出直線) 準備好以後,用鼠標左鍵點擊一下畫布左上端,在按住Shift的同時再點擊一下畫布右上端,一條直線就繪製出來了,重複幾次上述動作,直到色彩變得足夠深.
04 (塗出相鄰區域) 在補間色條上剛才取色位置的右邊一點,再次選取顔色.回到畫布上,在剛才塗出的直線相鄰的位置,反複用噴槍塗出新的直線.
05 (漸變色完成) 重複前一個步驟,直到拾取完補間色條的最右端的顔色,此時你的畫布上應該已經畫出一張漂亮的漸變色效果了.
09

10

11

12

13
 翻譯者 : TKL 用描线工具来画线
翻譯者 : TKL 用描线工具来画线 SAI
具有着制图类的[
描线工具]
,在画光滑的曲线或正确的直线,或是从底稿中描出线稿时十分重要,让我们一起来掌握其使用方法吧。 可以描绘曲线的工具 SAI
中有着于笔刷工具不同的制图工具[
描线工具]
。用描线工具描绘的线经过点与点的公式计算而能画出光滑的曲线。如果是由点的排列构成的笔刷工具,再放大后就会变的轮廓粗糙,但描线工具就不存在这个问题。因为是计算出来的线,无论如何变大,其轮廓都不会模糊。 并且,描线工具画出的线可以在之后调整粗细,颜色,弯度等元素。对于从底稿上描出正确的线稿很是便利,来学会其用法吧。 描线工具只能在特殊的[
描线图层]
上使用。建立或选择描线图层后,在工具条上就会出现描线工具。 由于描线工具画出的线是由公式计算的,精确的直线或光滑的曲线都可以画出。与手控的工具不同,有曲线,折线等工具。 建立描线图层,画直线或折线。 在用描线工具之前,首先要在图层工具条上作出[
描线图层]
,这样各种的描线工具就会出现在工具条上。 手控的画线的[
描线]
,在点和点之间连接画曲线的[
曲线]
,点和点之间画直线的[
折线]
,这三种是描线的基本工具。虽[
描线]
工具和笔刷一样是手控的,但[
曲线][
折线]
工具则是通过点击制御点来画出的。不习惯[
曲线]
工具的话是很难用其画出想要的线的,但因为它能画出比手控更为光滑的曲线,所以请适应之。 建立描线图层 通过在图层工具条点击[
新建描线图层]
的按钮来使用描线图层。 选择描线工具 在描线图层时,[
工具条]
将出现描线工具。选择其中任意一种,开始描线吧。 [
描线]
工具 [
描线]
工具时可以自由的手控画线,通过画板感知到笔压,线的粗细也随之改变。 [
曲线]
工具 [
曲线]
工具时,通过设定制御点而逐步描出曲线。能画出名为[spline
曲线]
的光滑曲线为特征。 [
折线]
工具 [
折线]
工具则是对点击出来的制御点进行直线连接。4
角或三角等图形,大厦等无机物描绘时需要用到。 14
 翻譯者 : TKL
翻譯者 : TKL 本文已於2009年6月8號修改為第2版本!!
用描线工具描绘的线的后期处理 用描线工具画的线的最大的优点是可以在画完后进行自由的调整。为线的处理准备的工具有:[
線変更]
工具,[
色変更]
工具,[
笔压]
工具,可以对线的粗细和颜色等进行随意的调整。出于这一特点,可以对描线工具的线进行多次修改直到满意,并节省其中的时间。 特别的是,可以依据制御点来对笔压进行调整。即便对于用因处于初期状态而没有应用笔压的[
曲线]
工具或[
折线]
工具所画的粗细均匀的线,在之后可以做到用制御点来调整笔压效果,在线上附加强弱。以这一机能,便能只是用鼠标就能表显出描线的手写效果。 可以改变线的粗细,轮廓的模糊程度和颜色的浓度等。在工具条上对笔刷浓度和笔刷大小等参数进行调整,通过点击线来应用到线上。 改变线的颜色的工具。在颜色盘上选取,再点击线就能改变线的颜色。 依据各个制御点来调整笔压的工具。点击制御点并向左拖曳的话,线就会变细(笔压降低),向右就会变粗(笔压升高)。 [
制御点]
工具的使用 要对先进性更细节的调整就要用到[
制御点]
工具。[
制御点]
工具可以进行制御点的移动或消除,线[
ストローク]
的复制等10
种类的操作,通过打开各自准备好的工具条进行操作。实际使用的时候,不停地打开这些操作是很麻烦的,所以学会快捷键的使用可以令工作更加顺畅。尤其[
制御点移动]
是经常要用到的,所以一定要记得其快捷键[Ctrl+
鼠标拖动]
。 [
制御点]
工具 [
制御点]
工具是对制御点或线进行细节上的调整的工具。选择[
制御点]
后,10
种类的操作项目会被表示。工作时记得把[
制御点移动]
等操作项目打开吧。各自的快捷键都已经设定好的,如要顺畅的进行调整,务必记住它们。 制御点移动 Ctrl+
制御点拖曳 –
移动 Ctrl+
曲线拖曳 –
追加移动 开启[
制御点移动]
就能对制御点或线进行个别移动。拖动制御点对曲线进行修正吧。 线复制移动 Shift+ctrl+
曲线拖动 [
线复制移动]
可以对线进行复制。开启[
线复制移动]
,拖曳线便能进行复制。 制御点/
弯曲消除 ALT+
制御点/
点击曲线 在消除制御点的时候使用。开启[
制御点/
弯曲消除]
,点击制御点便能消除。 线连接 Shift+ctrl+
制御点间的拖动 在连接2
跳线的时候用到。开启[
线连接]
,把制御点拖到另一制御点上。 15
 翻譯者 : TKL 做出像画图纸或画布的效果 应用纹理(テクスチャ)在纸或刷子上附加质感。
翻譯者 : TKL 做出像画图纸或画布的效果 应用纹理(テクスチャ)在纸或刷子上附加质感。 SAI
有着能在画纸全体或笔刷上加上质感的[
纹理]
功能。使用纹理就能再现在凹凸的画图纸或布质的画布上手绘的效果。 纹理可以分别应用在画纸和笔刷上 SAI
上有着可以附加各种画纸的质感的[
纹理]
功能。SAI
的画布在初期状态只是全白的纸一样的质感,但加上纹理的话,就能做出如绘画用纸或布质的画布一般有凹凸感的质感。做到实际手绘般的效果。 纹理有对画纸全体附加质感的[
用纸质感]
和在笔刷上附加质感的[
笔刷纹理]
两种。且不仅可以应用其中各个画纸质感,也可以从外部获取或自己制作新的纹理。 使用纹理可以在画上加入各种画纸质感。左边没有使用纹理的画给人感觉像是在光滑的纸上画出的感觉,而使用了[
画用纸]
的纹理的右边的画则再现了有细微凹凸感的纸的质感。 用[
用纸质感]
在图层全体上附加质感 在画面全体上附加纸的质感就要用到[
用纸质感]
。使用方法只是在图层工具条上的[
用纸质感]
的下拉菜单中选择准备好的纹理。在[
用纸质感]
里有[
水彩1][
水彩2][
画用纸][
画布キャンバス]
,首先选一个喜欢的纹理。然后就能在画上加上凹凸不平的用纸质感。而且,还可以通过[
倍率]
来调整质感基本的结构大小,[
强度]
来调整效果的强弱。 进一步,用纸质感可以对各个图层分别设定,在不同的图层上尝试不同的纹理也是一件有趣的事。 应用用纸质感 在SAI
的画布全体上附加纹理的时候,只需在图层工具条的[
用纸质感]
中选取纹理。预备好的纹理有4
中,配合效果的表现来选择吧。 水彩1
[
水彩1]
有着较细的凹凸感的质感。如名字一样,适合于水彩风格的画。 水彩2
[
水彩2]
的凹凸感比水彩1
更为粗,用纸所有的凹凸的阴影十分清晰。 画用纸 [
画用纸]
的凹凸感比水彩2
更强,可以清晰的表现粗糙的纸的质感。 画布(キャンバス) [
画布]
是再现油画中用到的画布效果的纹理。可以表现格子状的纤维效果。 16
 翻譯者 : TKL 用
翻譯者 : TKL 用[
笔刷纹理]
给线加上质感 SAI
不仅能在纸的全体,还能在刷子上应用纹理,在描出的线上附加质感。预先准备好的有[
画图纸][
画布]2
种纹理,可以应用在[
铅笔][
笔]
等,除[
水桶][2
值笔]
工具以外的笔刷工具。 使用方法只是在选择笔刷工具后,在下拉菜单里选取纹理便可。在这种状态下画线的话,就会附加上选取的纹理效果。并且,依据选取的笔刷种类,纹理的效果会有不同。在[
铅笔]
等线全体的浓度较高的笔刷上的纹理效果将会比较浅,而在[
水彩笔]
等浓度低的笔刷上时,纹理的效果将会十分清晰。 应用笔刷纹理 要使用笔刷纹理时,只需在选择[
笔]
等笔刷工具后,在下拉菜单选定[
画图纸]
或[
画布]
等。线画出之后无法更改其纹理效果。 [
笔]
工具+
画图纸 在[
笔]
工具上应用[
画用纸]
,画图纸的凹凸的质感附加在线的全体上。 [
笔]
工具+
画布 在[
笔]
工具上应用[
画布]
纹理,这边线的全体上也加上了画布的纤维的质感。 [
铅笔]
工具+
画用纸 在全体颜色的浓度较高的[
铅笔]
工具上的话,质感的效果变弱。笔压越低,颜色变得越淡的部分质感越强。 [
铅笔]
工具+
画布 在凹凸感较强的画布纹理下,即便颜色较浓的部分也加上了布质的质感。 在笔刷上加上[
用纸质感]
在笔刷的描线里也可以应用前一页介绍的[
用纸质感]
。在选择笔刷工具之后的下拉菜单选定[
用纸质感]
,这样就能在线上加上在图层工具条所选择的纹理的质感。[
用纸质感]
的特点是,可以在画完线之后更改纹理效果。把笔刷工具设定成[
用纸质感]
的话,就能随意切换纹理或取消纹理效果。但是,对于在一开始就用[
用纸质感]
画出来的线在之后即便设定为[
无质感]
,会留下少许纹理的浓淡差,这一点请注意。 在笔刷上启用用纸质感 首先,在图层工具条上选择[
水彩1]
等纹理。之后在选择完笔刷后,在下拉菜单设定为[
用纸质感]
。在笔刷纹理中没有的[
水彩1]
或[
水彩2]
在这也可以使用。 描绘 在这个状态下描绘的话,将会在线上附加上[
用纸质感]
中选择的纹理质感。在画完后进行纹理更改或消除质感也是可能的。 Column
增加新的纹理 纹理可以通过获得新的图像文件来增加。在[
ペイントツールSAI@Wiki]
(URL
:http
://www3.atwiki.jp/sai/
)上可以使用其他人自愿上传的[
纹理集]
。 纹理图像保存在SAI
里的[brushtex]
文件夹里。从这里用文本打开[brushtex.conf]
,加入[1
,brushtex/
增加的文件名.bmp]
这样的内容就能在笔刷中追加。增加[
用纸质感]
时,在[papertex]
文件夹中保存图像,在[papertex.conf]
文件中做同样的编辑便可。 把获得的纹理图像保存在[brushtex]
文件夹里,然后用文本打开[brushtex.conf]
,写入[1
,brushtex/
增加的文件名.bmp]
然后保存。 重新启动SAI
后,就能使用增加的纹理。追加如网点风格等帮助作画的纹理将带来好处。 PS
:[1
,brushtex/
增加的文件名.bmp]
。在日文系统中,文件地址中应该是类似 ¥
的一个符号,而不是中文的 /
。 17

******************
接下來是 線槁的基本教學篇
******************
18
 翻譯者 : Nebusoku
翻譯者 : Nebusoku 講座篇
設計基礎講座
畫師 unaken
人物的畫法
衣物的畫法
靜物的畫法
19

翻譯者 : jack88888e 像风一样
人物素描的基础学习将通过画下面登场人物来说明。
讲座Part1 素描基础讲座
人物的素描方法
——我相信谁都有想画像动画和漫画里面好看的登场人物的想法,下面将介绍人物素描的基础技巧,必须准备的东西是纸,铅笔,还有素描纸等。
(右下角)
插画byうなけん(日本人名)
不用担心方法不同,不管怎样,画地高兴就好
20
 翻譯者 : nebusoku
翻譯者 : nebusoku
許多人都有過一兩次[好想畫出那個動漫角色]這樣的想法吧,現在就爲你介紹一些人物設計的基礎技巧.首先你要準備好紙,鉛筆以及複寫紙.
01 根據整體的氣氛來決定姿態
根據你想要畫的氛圍來決定人物的姿態,如果角色一臉開朗的表情卻據著背垂頭喪氣的坐著,或者一臉悲傷的表情,人物卻精神滿滿的跳起來,這樣的構圖是無法將感情傳達給觀衆的.相反,如果你的氣氛跟姿態一緻的話,就算畫的有些崩,你想要表達的東西還是可以成功的讓觀衆感受到的.
02 毫不猶豫的修改
[臉畫大了][手畫短了],遇到這樣的問題時,應該毫不猶豫馬上進行修正.如果你畫完了頭發再想去改頭部大小就會變得很麻煩了,所以發現錯誤就馬上進行修正吧.
03追加其他部位
現在開始將頭發,衣服這些部分畫出來,一開始的時候隻需大緻的勾勒一下,能表達出動感就可以了.這些部分對於氛圍,感情的表達也有作用,畫的時候要注意這一點.
21
 翻譯者 : TKL
翻譯者 : TKL Step 2
细节的描绘 01
逐渐开始仔细的画 开始细致的画出在Step1
粗略画出的身体和其他部分。 02
画了又擦,画了又擦 擦掉多余的线后,总是发觉“咦?头怎么这么大”等之类的事,于是画了又擦画了又擦!因为在最后要进行清书,所以不必在意把纸弄脏,尽情去画就是。 03
清书 把描线纸盖在底稿上,把线描出来就完成了。 22
 翻譯者 : TKL
翻譯者 : TKL 29页
COLUMN
身体的内容 人体其实是非常柔软的。不必担心尽情的用曲线来画吧,胸部的厚度或背的弯曲等,可以一边参照自己的身体,逐个掌握。 头发 把发束像扁面条那种又薄又长的形状来画的画,就能很简单的表现出立体感。把直的头发加上少许扭曲,把表面和内侧画出来,就会看起来更为有立体感。 手的表情 手其实是和脸一样能表现表情的部分。男女,年龄等造成手的形状完全不同。试着慢慢去研究吧 ************************************
翻譯者 : 像風一樣 29
身体:
人类(尤其女性)的身体是很柔软的,没有什么太直的线条,建议一边抚摸自己身体的轮廓,一边画身体的线条^_^。
头发:
只要掌握好毛发的平扁厚薄和细长,就能很简单的画出毛发的立体感,尽量少花一些直的头发,这样立体感能更好的表现立体感。
手部的动作表情:
手部和面部所表现的表情要吻合,不同年龄,性别的手部样子也全然不同。大家再一起探讨探讨吧~
23
 翻譯者 : TKL
翻譯者 : TKL 30
: 让人物穿上服装,表现清晰的角色性格。 讲座篇part1
设计基础讲座 画服装的方法 直到前一页学的都是人物的骨骼和发型,在这就是学如何画衣服。但也可加上小装饰和给人物加上动作。请学会用铅笔和纸的设计方法。 24
 翻譯者 : TKL
翻譯者 : TKL 31
01
人体模型 画出穿上衣服前最基础的身体。 02
从内侧画起 按照实际穿衣服的顺序从内侧开始画,无论是否会被外衣遮挡都先画出来。(变得混乱的话,就一点点的擦掉) 03
细节部件的追加 虽然画图已经弄的很乱了,但不要在意继续加上小部件。 04
从外侧开始描图 描图的时候和画底稿的时候想反,从外侧穿的衣服开始画起,这样服装的重叠就会比较容易画好。 25

26

27

28

29

*******
彩色篇
*******
30
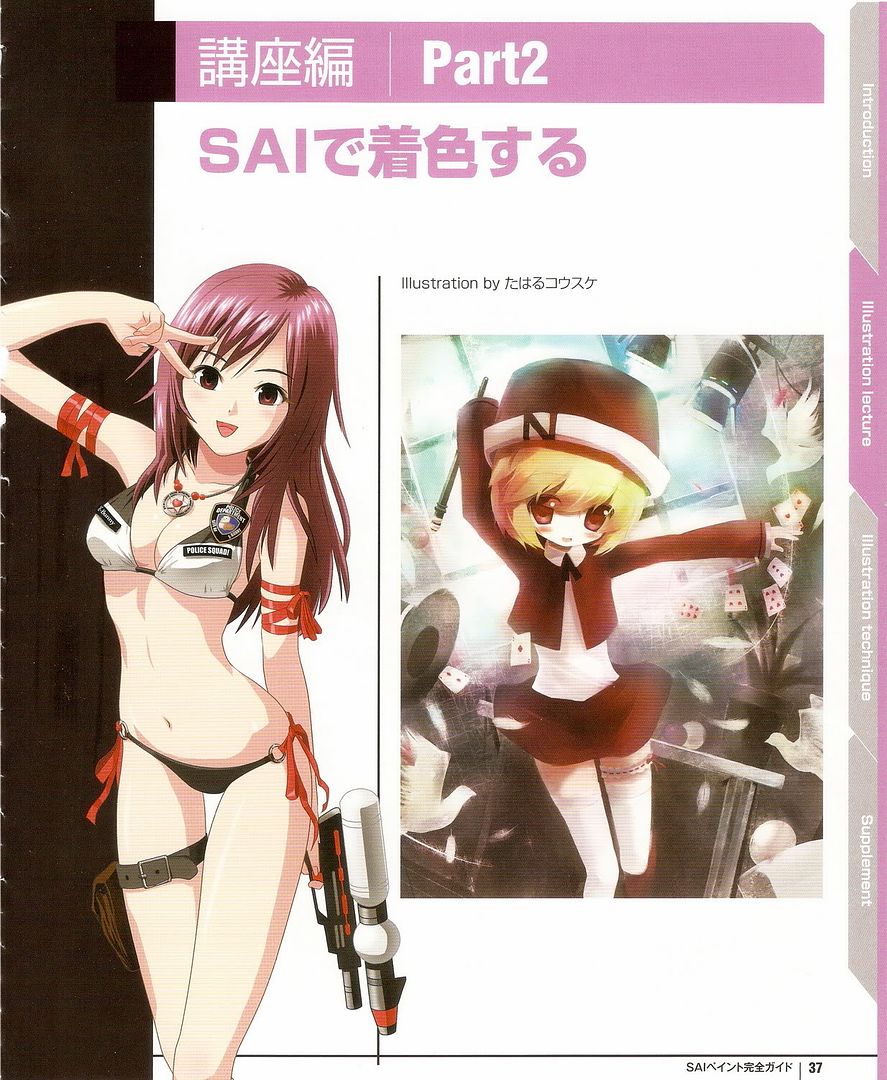
31
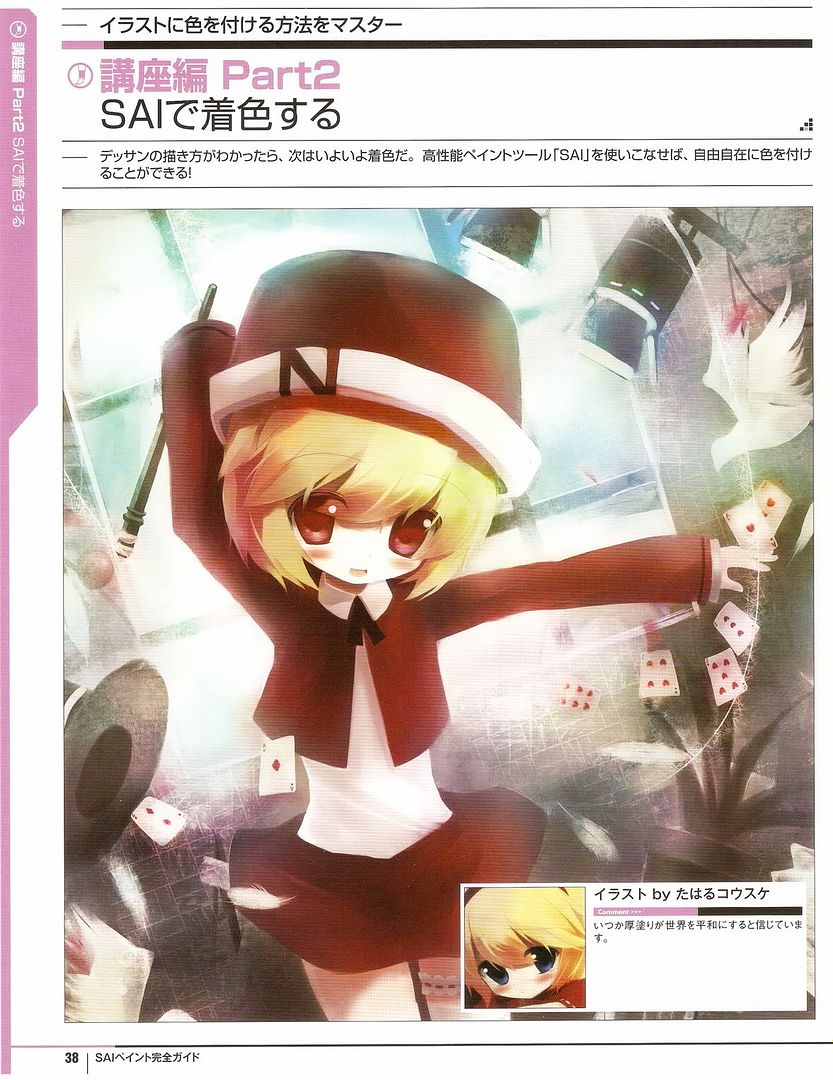
32
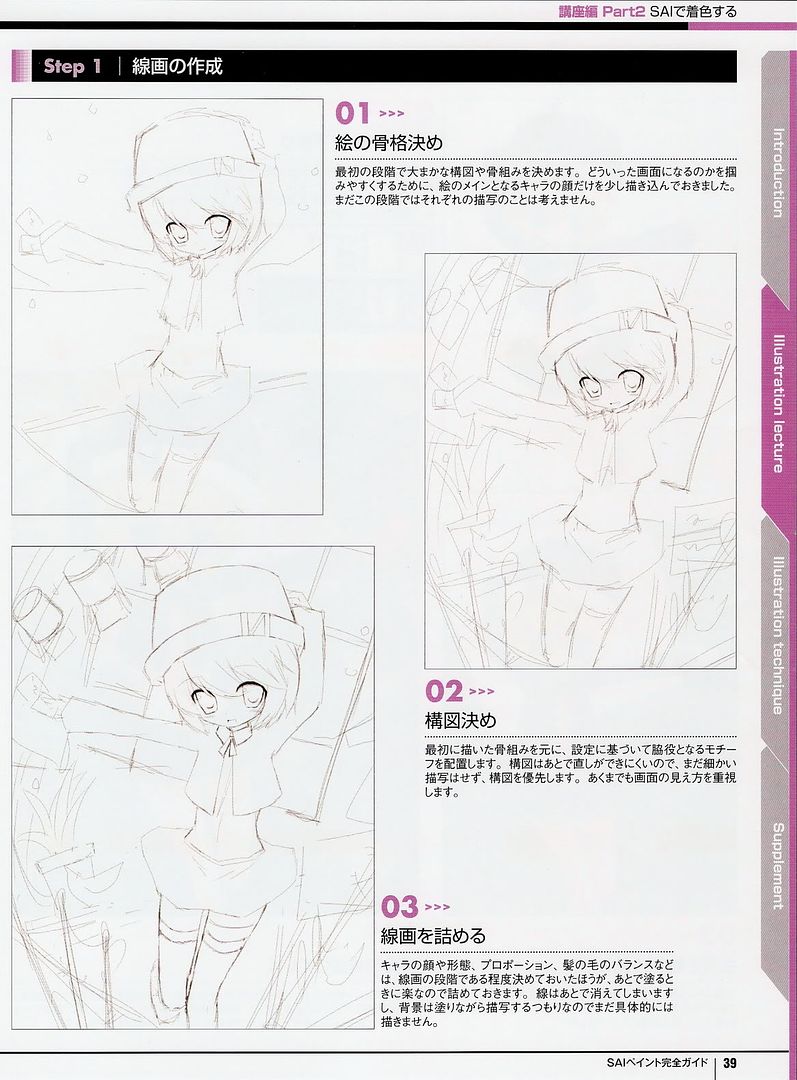
33
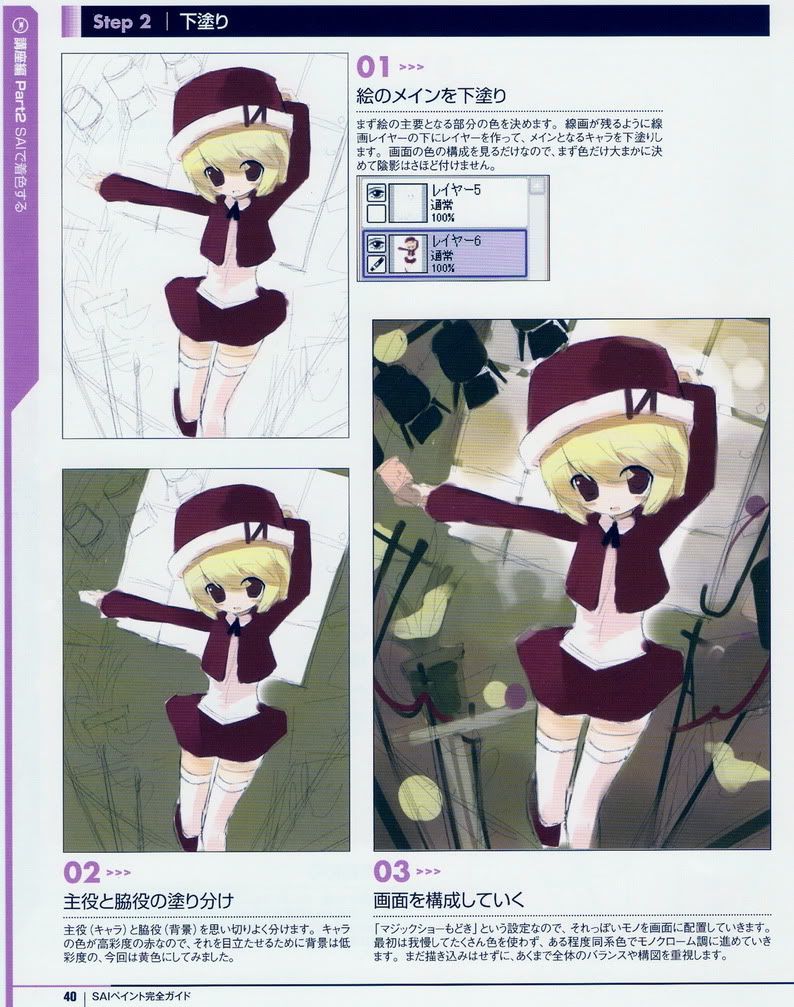
34

35
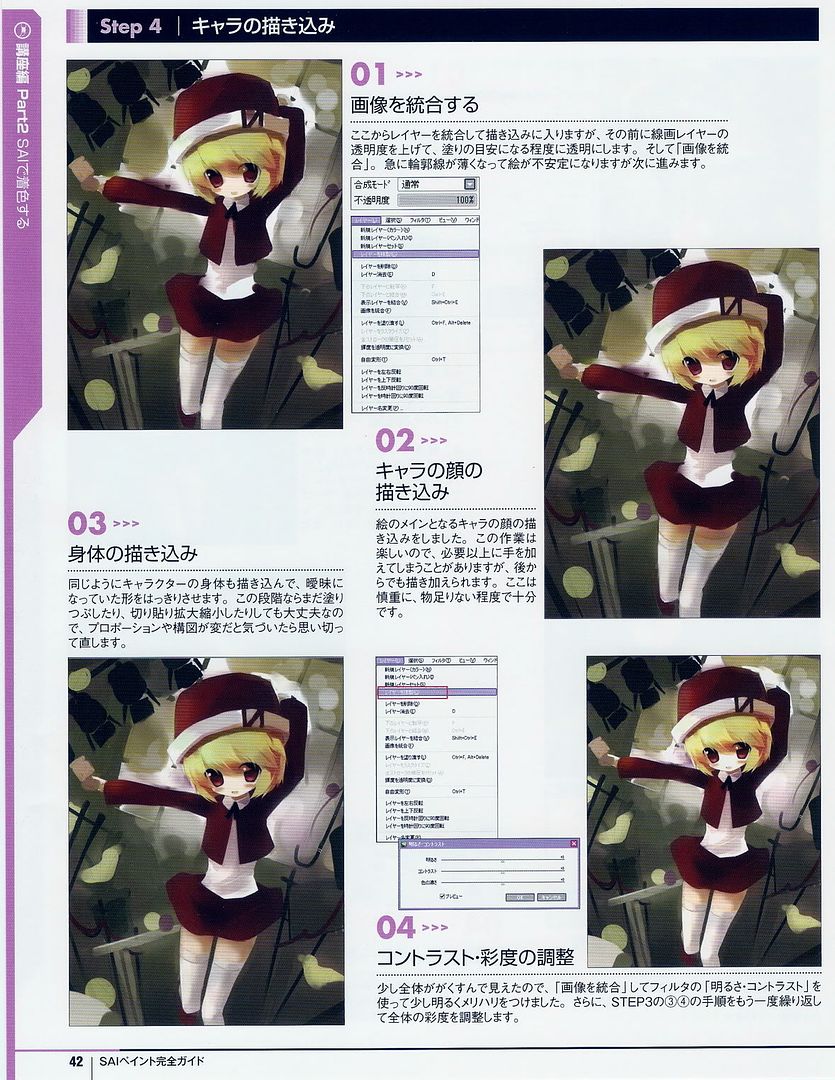
36
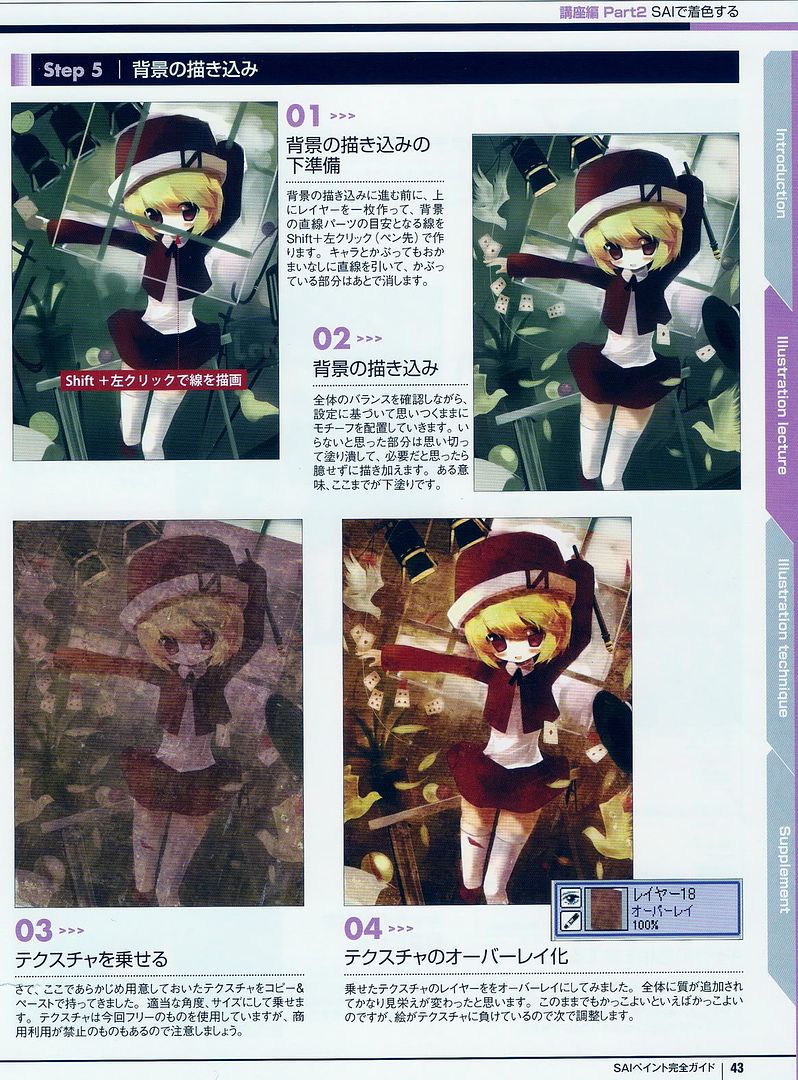
37

38
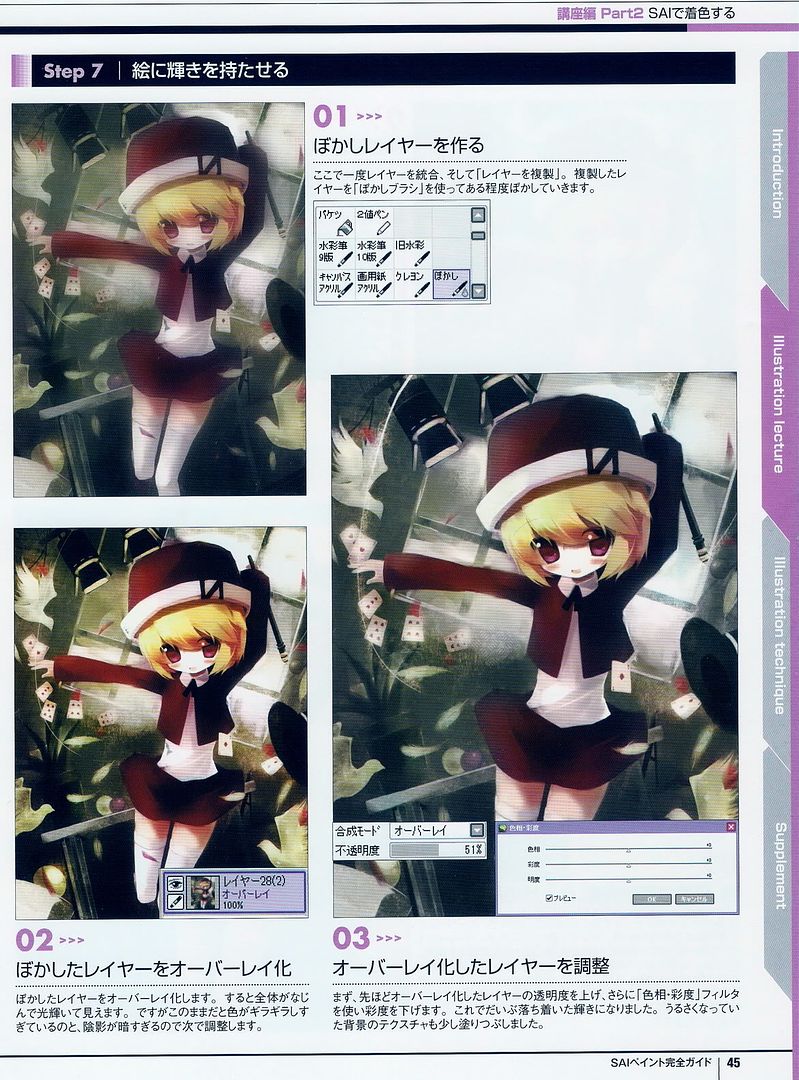
39

***************
***************
40
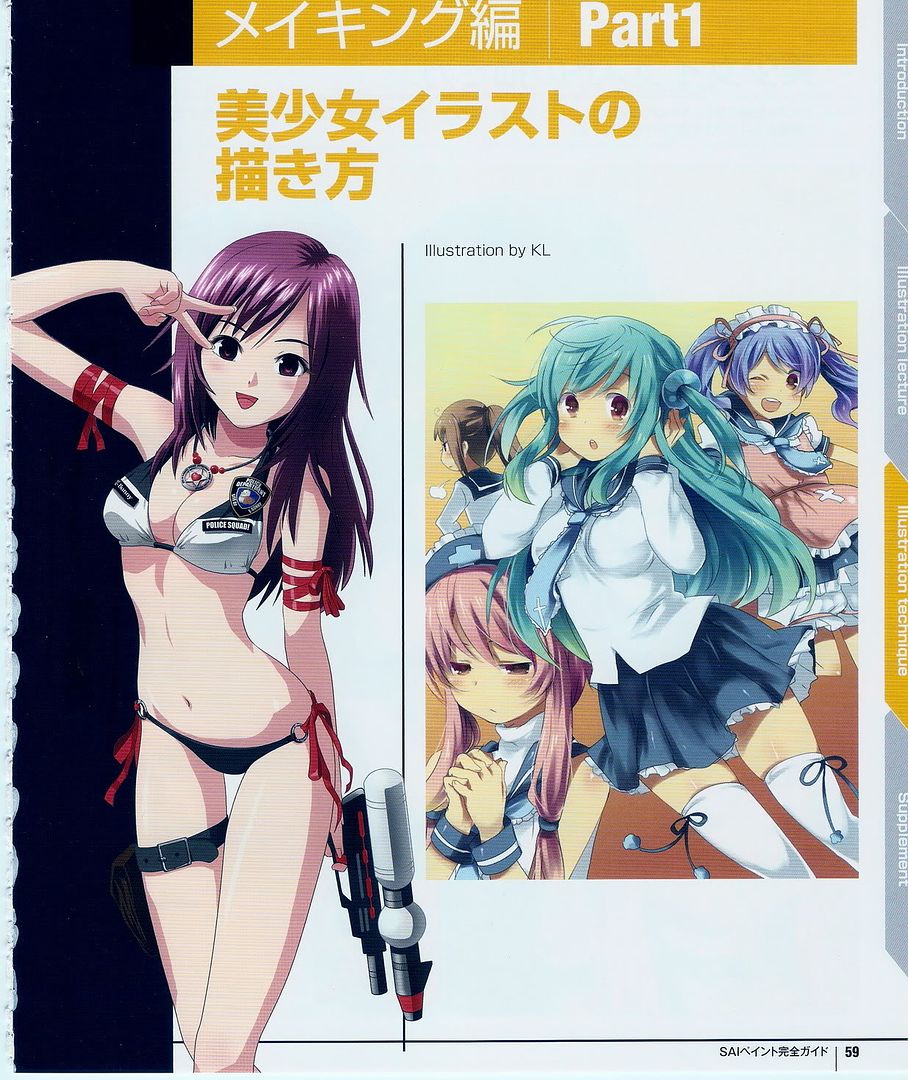 翻譯者 : Shin Soma P59
翻譯者 : Shin Soma P59
制作过程篇 Part1
美少女插画的画法
41
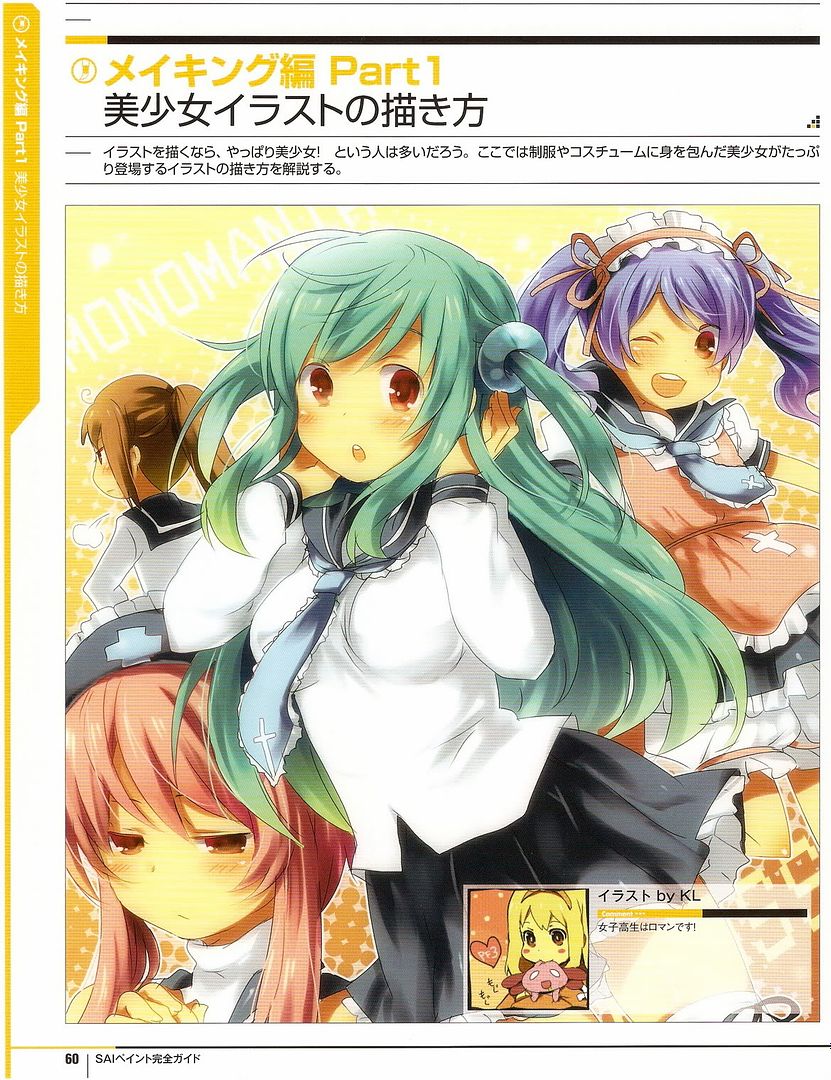 翻譯者 : Shin Soma 制作过程篇 Part1
翻譯者 : Shin Soma 制作过程篇 Part1
美少女插画的画法
——要画插画的话就是要画美少女啊!—— 这么想的人很多吧 这里我们会大量详细介绍有身着着制服、costume的美少女登场的插画的画法。
42
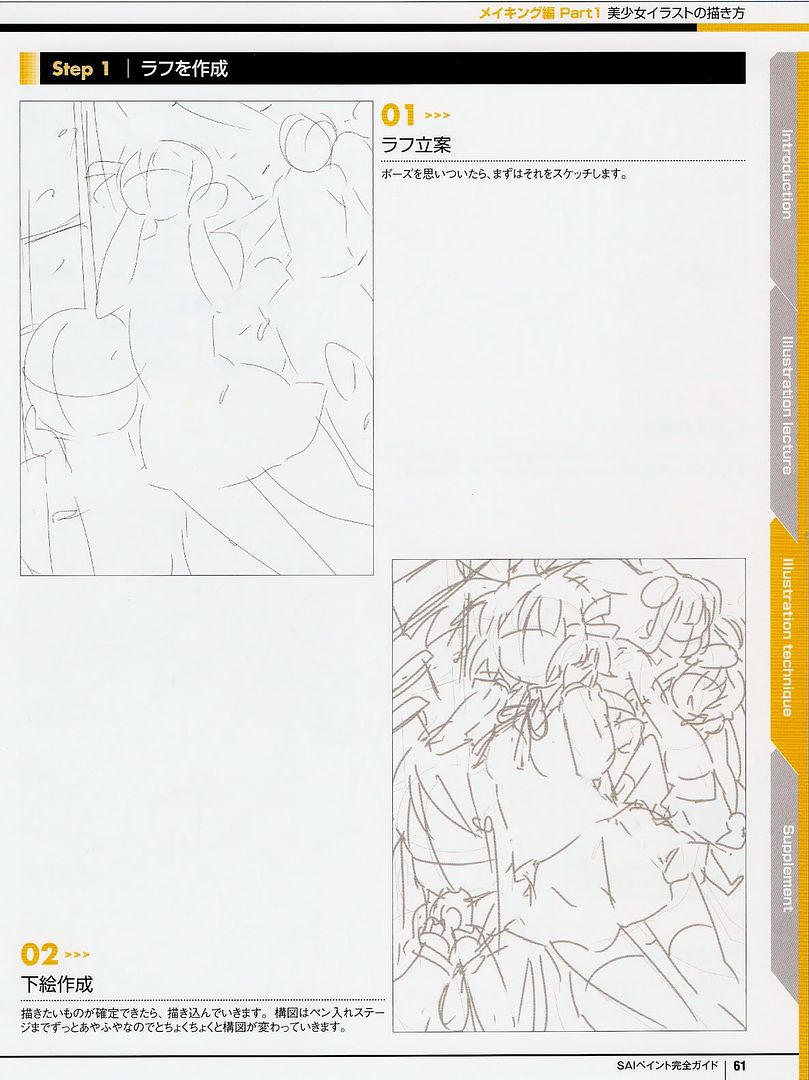 翻譯者 : Shin Soma P61
翻譯者 : Shin Soma P61
Step 1 草稿作成
01 草稿立案
想象出动作后,就先画出草图来。
02 底稿作成
决定好想画的东西以后,再渐渐仔细画。直到定稿描线之前,构图可以随着构想不断修改。
43
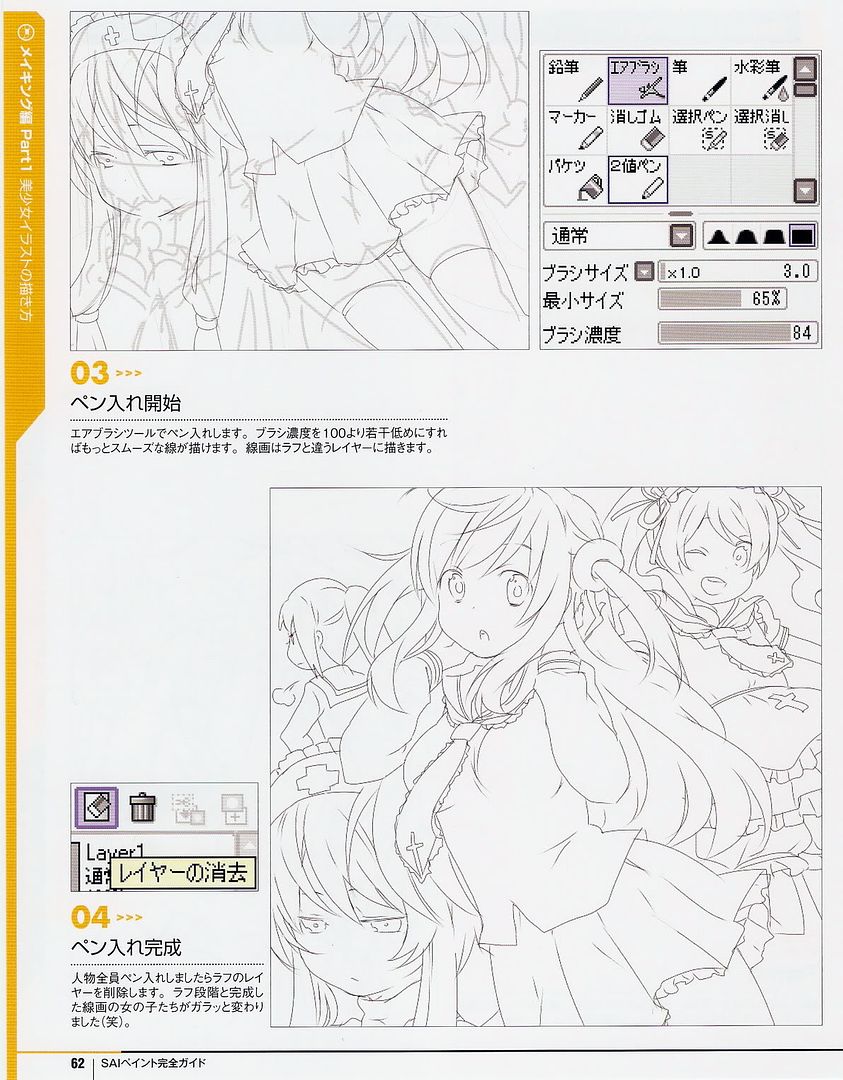 翻譯者 : Shin Soma P62
翻譯者 : Shin Soma P62
03 定稿描线开始
用喷枪工具描线。笔刷浓度设定为比100少一点话,描线可以更顺畅。线稿的图层要和草稿分开。
04 描线完成
所有人物的线描好后,可以把草稿的图层删掉了。女孩子们的印象已经和草稿阶段有了很大改变了。(笑) 44
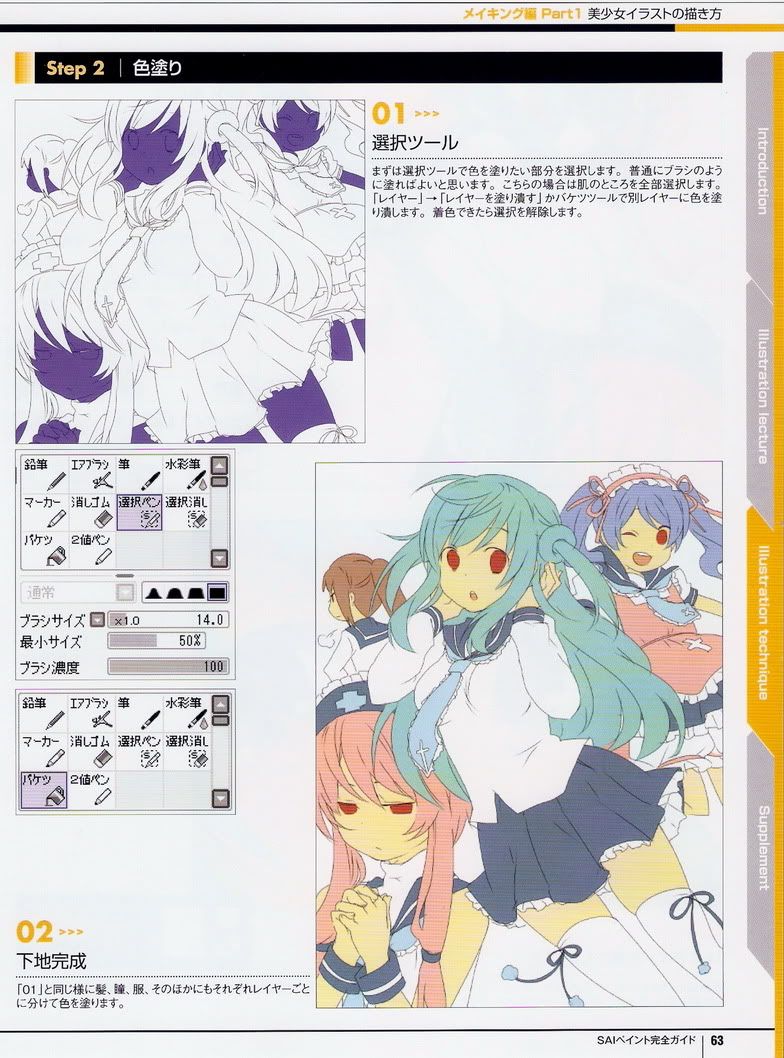 翻譯者 : Shin Soma P63
翻譯者 : Shin Soma P63
Step 02 上色
01 选区工具
先用选区工具(选择笔)把想上色的部分涂好。就跟笔刷的涂法一样。我们这里先把肌肤的部分全部选择,新建一个图层用油漆桶工具或[图层] >[填充图层]来把颜色涂上去。
02 底色完成
和步骤01同样的方法分别新建图层把头发、眼睛、衣服等部件用底色颜色涂好。
45
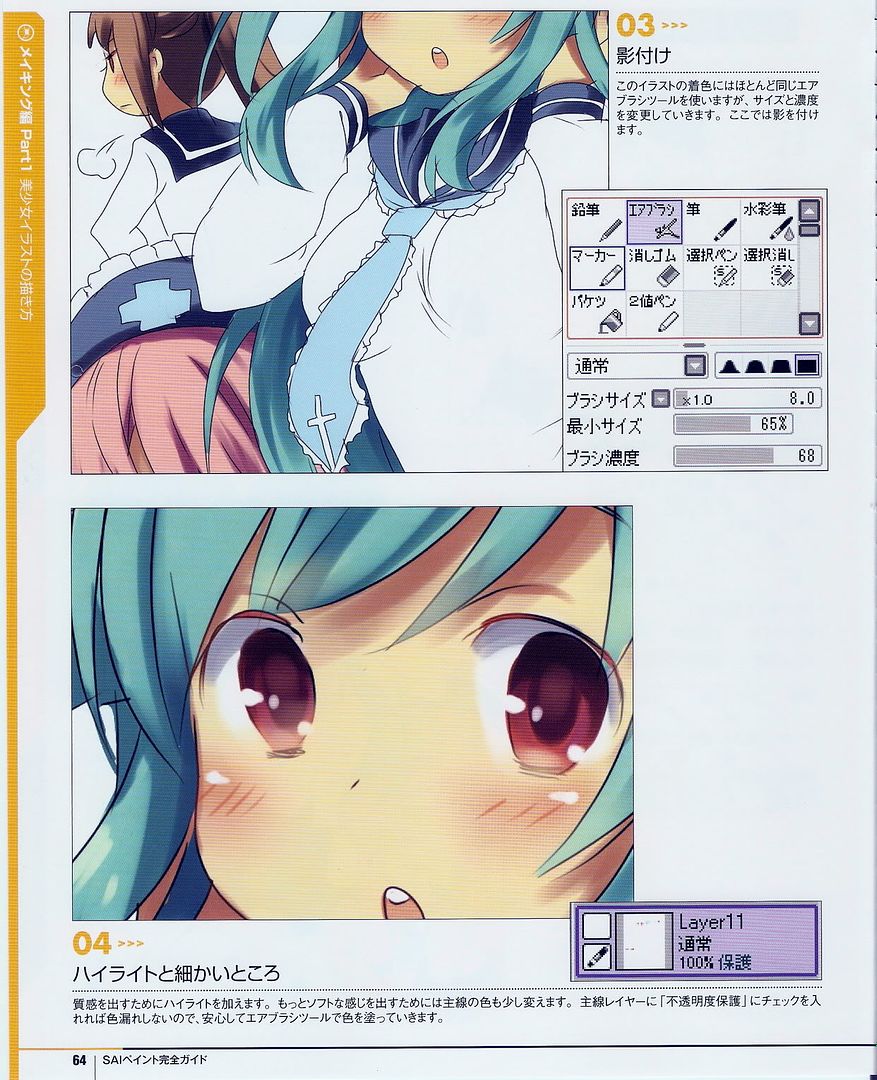 翻譯者 : Shin Soma P64
翻譯者 : Shin Soma P64
03 加阴影
这幅画的着色基本上用的都是相同的喷枪工具,这里跟据需要来改变直径和浓度。然后开始画影子。
04 高光和细节部分
为了画出质感,加上高光。为了做出更柔软的效果,稍微改变一下主线的颜色。把主线图层的[锁定不透明度]挑上勾再用喷枪工具喷涂,就可以 不用担心改变线的形状而只改变线的颜色了。 46
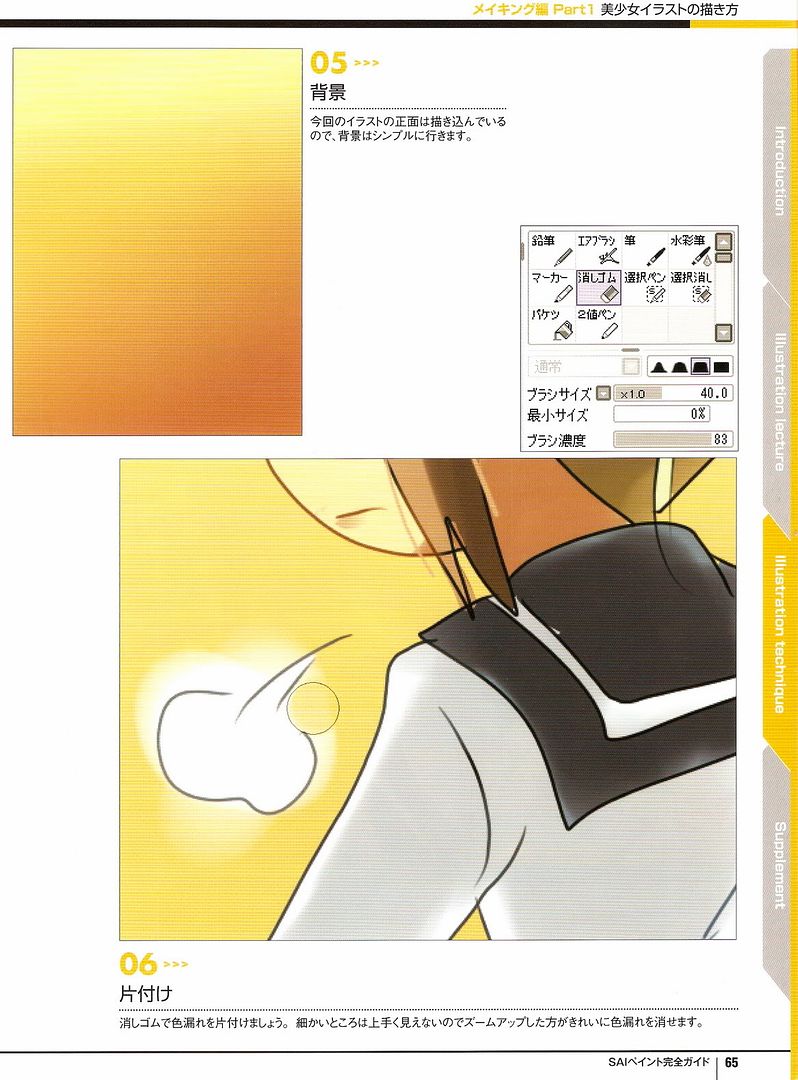 翻譯者 : Shin Soma P65
翻譯者 : Shin Soma P65
05 背景
这次的画从正面就画得比较细了,所以背景从简。
06 清理
用橡皮擦把多出的颜色擦掉。看不清的细节部分,放大显示就可以很清楚地将从线里漏出的颜色擦掉了 47
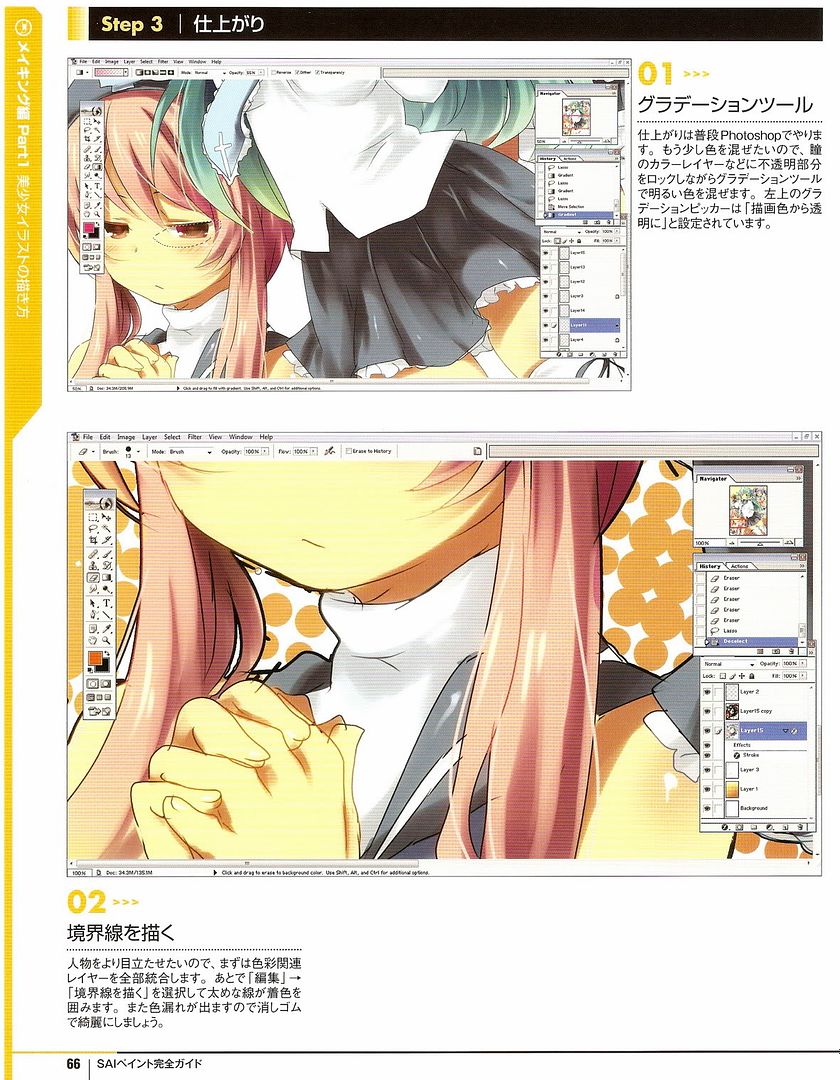 翻譯者 : Shin Soma P66
翻譯者 : Shin Soma P66
Step 3 后期处理
01 渐变工具
后期处理阶段一般都用Photoshop。这里想在眼睛里稍微再混合一点颜色,把此图层的透明像素锁定,用渐变工具混进一些明亮的色彩。左上角 的[渐变拾色器]里设定为[前景到透明]。
02 画境界线
为了提升人物的存在感,现将上色的所有图层合并。然后选择[编辑]>[描边],用较粗的线围上人物边缘。这时可能又会有一些颜色漏出,用橡 皮擦干净。
48
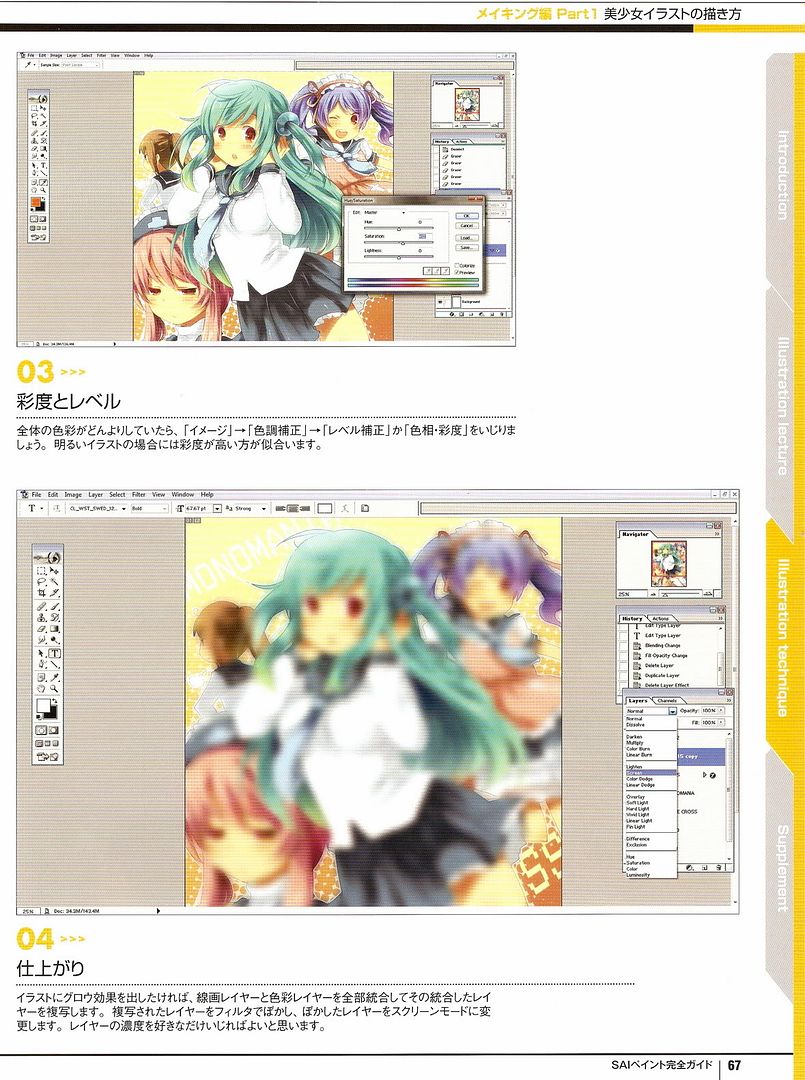 翻譯者 : Shin Soma P67
翻譯者 : Shin Soma P67
03 饱和度与色阶
全体的色彩感觉有些浑浊或不够明亮的话,可以选择[图像]>[调整]>[色阶]或[色相/饱和度]等来调整。明快的插画可以把饱和度调高一些。
04 最后处理
如果想人物进一步有一种明亮耀眼的感觉,可以把人物的所有图层合并,再复制图层。在所复制图层上选择[滤镜]>[模糊]>[高斯模糊],再将图 层属性选为[滤色]。再按喜好调整图层的不透明度就行了。 49
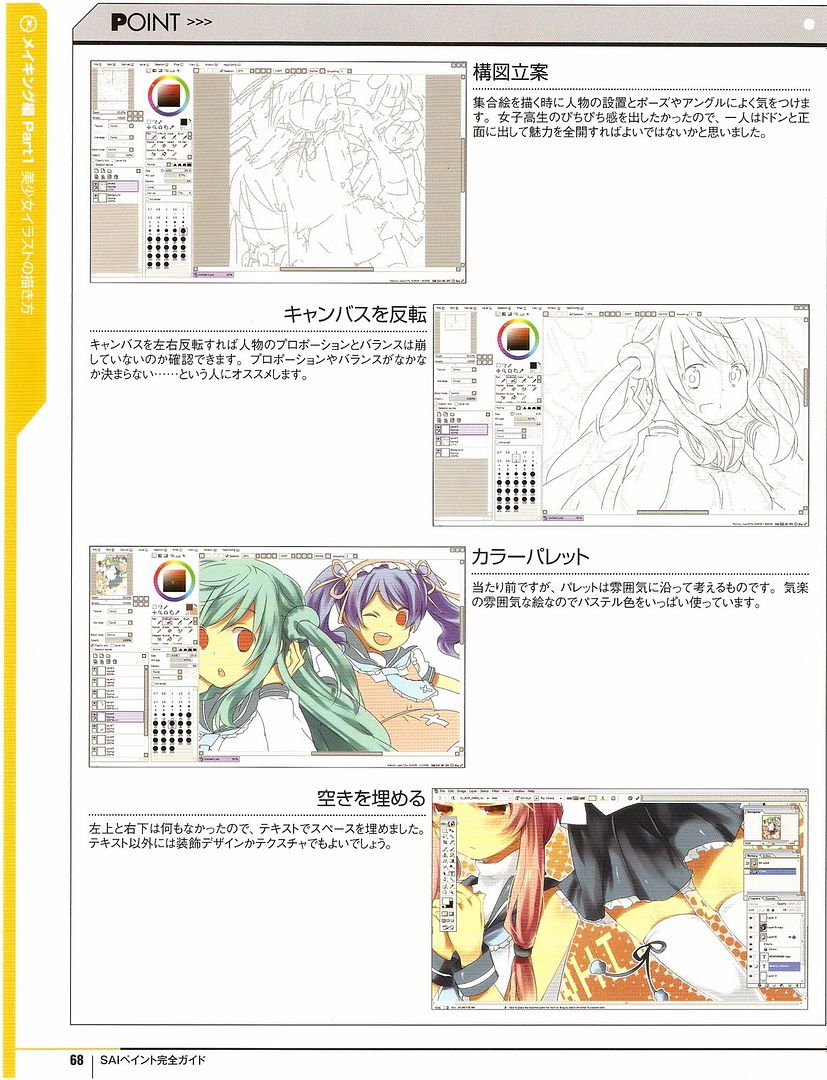 翻譯者 : Shin Soma P68
翻譯者 : Shin Soma P68
POINT(其它要点)>>>
构图立案
画多人物集合的画时,要特别注意各角色的配置和动作设计。这次因为想展现出女高中生的活泼感,就干脆地把一个角色大范围地放在正中央, 全力去表现她的魅力,我想这样做的话应该不错吧。
水平翻转视图
利用水平翻转视图可以实时确认人物的比例平衡。特别向那些左右比例总拿不准的人推荐。
调色
说一句废话:调色应按照氛围来考虑。这回的画是比较轻松的气氛,故用了很多柔和的中间色。
填空当
完成时左上和右下什么都没有,就用一些文字来填上。除了文字,还可以用一些小装饰的设计图案或纹理。
****************************
****************************
持續更新中............................
所有圖片及翻譯文章,未經許可請勿轉載,謝謝!![ 此帖被animax2006在2009-06-19 00:36重新編輯 ]